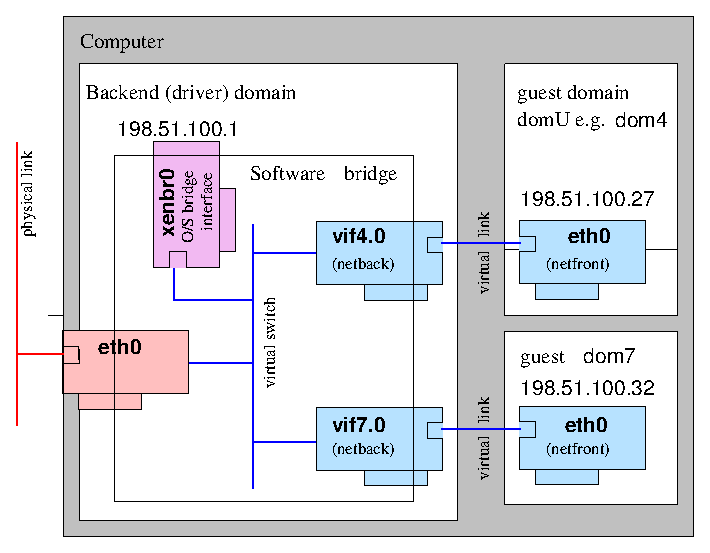Schulung-Teil2-Server mit Xen aufsetzen: Unterschied zwischen den Versionen
| Zeile 157: | Zeile 157: | ||
nano vm1 | nano vm1 | ||
| − | Über Ctrl+Shift+V kann man etwas das man im Browser kopiert hat in der Konsole einfügen. Mit Ctrl+Shift+C kopieren wir etwas in der Konsole. <br /> | + | Über Ctrl+Shift+V kann man etwas das man im Browser kopiert hat in der Konsole einfügen. Mit Ctrl+Shift+C kopieren wir etwas in der Konsole. Dies funktioniert nicht in allen Konsolen. "Terminator" ist ein Programm in dem man dies nutzen kann. <br /> |
Dies ist der Text, den wir in der Datei vm1 eingefügt haben: | Dies ist der Text, den wir in der Datei vm1 eingefügt haben: | ||
Version vom 2. Dezember 2016, 11:42 Uhr
Diese Schulung hat am 17.11.2016 stattgefunden. Wir haben heute gelernt wie wir einen Xen-Server aufsetzen. Damit können wir virtuelle Maschinen erstellen, die wir für unterschiedliche Zwecke konfigurieren können. Die erste virtuelle Maschine wird ein Webserver (Apache) werden. jr
Falls noch Fragen offen sind nach dieser Anleitung bitte oben bei "Ansichten" auf "Diskussion" gehen und Feedback hinterlassen, dass ich noch weitere Details hinzufügen kann. jr
Unser Lehrer hat auf dem Server das Programm "wakeonlan" installiert, dass unsere Clients an denen wir arbeiten das auch nutzen können. Mit diesem Programm können wir unsere Server über die LAN-Verbindung einschalten. In unserem Schulungsfall ist das zwar nur ein paar Meter entfernt, doch falls man mehrere Stockwerke dazwischen hat oder gar mehrere Kilometer Distanz zum Server hat ist es eine grosse Erleichterung dies nicht vor Ort machen zu müssen. Der Befehl dazu ist der folgende:
wakeonlan -i 192.168.67.255 00:21:5a:6d:6d:42
-i sagt, dass anschliessend eine IP Adresse folgt
192.168.67.255 ist die Broadcast-Adresse von unserem Netzwerk. Ich werde noch an einer anderen Seite arbeiten um IPv4 noch ein wenig zu erklären und dann hier den Link dazu einfügen.
00:21:5a:6d:6d:42 ist die MAC-Adresse von der Netzwerkkarte die im Server steckt, den ich aufgesetzt habe.
Eine allgemeinere Formulierung ist also
wakeonlan -i "broadcast IP" "MAC address"
Um jetzt per SSH musste unser Lehrer auf dem Server schauen welche IP Adressen unsere frisch aufgeweckten Server bezogen haben. Dies machte er über
less /var/lib/dhcp/dhcpd.leases
Diese Datei existiert jedoch nur auf dem DHCP Server. Auf einem DHCP Client existiert diese Datei nicht. Es gibt jedoch den Pfad /var/lib/dhcp/
In meinem Fall zum Einloggen auf dem Server musste ich den folgenden Befehl eingeben:
ssh user1@192.168.67.68
Die allgemeine Formulierung dazu ist
ssh "Benutzername"@"Remote Computer"
Benutzername ist als wen man sich auf dem Server einloggen will. Der Benutzer root darf sich nicht per SSH auf einem Server einloggen aus Sicherheitsgründen.
Remote Computer kann in Form der IP Adresse oder dem DNS Namen sein.
Wenn man zum ersten Mal auf einem Remote Computer einloggt von einer Maschine aus, schickt der Remote Computer seinen Fingerabdruck mit. Um da fortfahren zu können ist es notwendig die Antwort auszuschreiben. Ein einfaches "y" reicht nicht aus.
Are you sure you want to continue connecting (yes/no)? yes
Bevor wir jetzt anfangen Programme zu installieren wollen wir in unserem Debian Jessie die Liste mit den verfügbaren Packeten auf den neusten Stand bringen. Wenn man als normaler Benutzer eingeloggt ist macht man dies über
sudo apt update
Als Root kann man das "sudo" weglassen
Für unseren Xen-Server brauchen wir die Packete xen-linux-system und xen-tools. Also geben wir auf der Befehlszeile den folgenden Befehl ein:
user1@server1:~$ sudo apt install xen-linux-system xen-tools
Eine veraltete Version von dieser Installation finden wir bereits in unserem Wiki, doch einige Dinge können wir von dort übernehmen, dass wir nicht soviel schreiben müssen.
Wir müssen den folgenden Befehl eingeben:
sudo dpkg-divert --divert /etc/grub.d/08_linux_xen --rename /etc/grub.d/20_linux_xen
Wir geben damit der Datei einen anderen Namen und macht noch etwas dass die Datei nicht von einem Packetupdate überschrieben wird. Ich verstehe leider Linux als ganzes auch noch zu wenig um es besser erklären zu können. Sollte ich in der Zukunft mal ein besseres Verständnis dafür haben, werde ich den Text hier wohl updaten.
Da ich es leid wurde, dass ich die Befehle nicht direkt ausführen zu können (weil immer ein sudo nötig ist), habe ich in den Root User gewechselt über
sudo -i
Als nächstes müssen wir unserem Bootloader mit dem Namen Grub die Änderungen beibringen. Deswegen müssen wir den Befehl "update-grub" eingeben:
update-grub
Um zu testen ob was wir installiert haben auch effektiv ist, starten wir den Server neu. Auf der Kommandozeile geben wir den Befehl ein:
reboot
Da die Verbindung der Arbeitsstation mit dem Server unterbrochen wird, müssen wir mit dem Server wieder neu verbinden:
neu mit server verbinden nach dem neustart
ssh "Benutzername"@"Remote Computer" (in meinem Fall ssh user1@192.168.67.68)
und wieder auf Root gewechselt über
sudo -i
Um sehen zu können ob der Server jetzt auch mit den neuen Parametern startet benutzen wir das Programm "dmesg" Da Computer sehr viele Infos zum aufstarten anzeigt ist dies mehr als man in der Konsole anzeigen kann. Um trotzdem alles anschauen zu können leiten wir die Daten zu dem Programm "less" um, dass wir auch PageUp und PageDown nutzen können:
dmesg | less
Hier haben wir Einträge zu Xen gefunden. Mit "q" kann man das Programm "less" verlassen um wieder auf der Konsole zu sein.
Falls man am Anfang oder Ende einer Datei die Einträge sehen will kann man dies über "head" oder "tail" machen. Ohne andere Parameter werden 10 Zeilen angezeigt:
dmesg | head
-> Zeigt die ersten 10 Zeilen
dmesg | tail
-> Zeigt die letzten 10 Zeilen
Wir werden an einer Datei Änderungen vornehmen und deswegen erstellen wir erst noch eine Kopie der Datei:
root@server1:~# cp /etc/network/interfaces /etc/network/interfaces.orig
Und wir öffnen mit dem Editor "nano" die Datei:
root@server1:~# nano /etc/network/interfaces
Falls man nicht einen so langen Pfad schreiben will kann man auch zuerst in den richtigen Ordner wechseln und dann die kürzere Version davon eingeben:
cd /etc/network/ cp interfaces interfaces.orig nano interfaces
Hier kann man noch meine privaten Versuche sehen auf einem Laptop ohne Ethernet und nur WLAN
Wir haben die vorhandenen Einträge auskommentiert:
# allow-hotplug eth0 # iface eth0 inet dhcp
Zeilen die mit einem # beginnen werden als Kommentar betrachtet und was dahinter steht wird das ignoriert.
iface eth0 inet manual auto xenbr0 iface xenbr0 inet dhcp bridge_ports eth0
Um die Änderungen zu speichern drücken wir Ctrl+o und um den nano-editor zu verlassen Ctrl+x. Die Befehle sind auch am unteren Rand vom nano-Editor aufgelistet.
Hier noch die Erklärung was wir mit diesen neuen Einstellungen machen.
iface eth0 inet manual -> Interface für Internet wird manuell konfiguriert
auto xenbr0 -> Wenn der Computer startet wird automatisch eine Xen-Bridge erstellt
iface xenbr0 inet dhcp -> Xen-Bridge hat DHCP
bridge_ports eth0 -> Bridge geht zum Interface eth0
Diese Xen-Bridge dient dazu, dass wir die virtuellen Maschinen ansprechen können und gegen aussen nur ein physikalisches Interface haben. Für detailierte Infos gibt es die folgende Seite. Ich hoffe das Bild, das ich von dort kopiert habe hilft ein wenig zum Verstehen, was die Brücke macht.
Nach dem editieren nochmals neu starten:
reboot
Unser Lehrer hat geprüft ob sich die IP Adressen geändert haben.
Also wieder zurück auf den server mit
ssh user1@192.168.67.68
Jetzt können wir die Änderunge, welche wir an /etc/network/interfaces vorgenommen haben auch auf dem Server sehen. Wir benutzen dazu den Befehl "ip address". Wir müssen den Befehl jedoch nicht ganz ausschreiben, sondern der Computer weiss bereits was wir wollen wenn wir folgendes schreiben:
ip a
Hier was auf meiner Testmaschine angezeigt wird:
1: lo: <LOOPBACK,UP,LOWER_UP> mtu 65536 qdisc noqueue state UNKNOWN group default
link/loopback 00:00:00:00:00:00 brd 00:00:00:00:00:00
inet 127.0.0.1/8 scope host lo
valid_lft forever preferred_lft forever
inet6 ::1/128 scope host
valid_lft forever preferred_lft forever
2: eth0: <BROADCAST,MULTICAST,UP,LOWER_UP> mtu 1500 qdisc pfifo_fast master xenbr0 state UP group default qlen 1000
link/ether 00:21:5a:6d:6d:42 brd ff:ff:ff:ff:ff:ff
3: xenbr0: <BROADCAST,MULTICAST,UP,LOWER_UP> mtu 1500 qdisc noqueue state UP group default
link/ether 00:21:5a:6d:6d:42 brd ff:ff:ff:ff:ff:ff
inet 192.168.67.68/24 brd 192.168.67.255 scope global xenbr0
valid_lft forever preferred_lft forever
inet6 fe80::221:5aff:fe6d:6d42/64 scope link
valid_lft forever preferred_lft forever
Wir sehen, dass eth0 keine Adresse hat und Xen unsere Adresse verwaltet. Falls man ein wenig mehr zu IPv4 wissen will, gibt es noch diesen Link den ich erstellt habe.
Als nächses wechseln wir in einen anderen Ordner:
cd /etc/xen-tools/partitions.d/
Hier ist sich aktuell in dem Ordner befindet:
root@server1:/etc/xen-tools/partitions.d# ls -la insgesamt 12 drwxr-xr-x 2 root root 4096 Nov 17 14:29 . drwxr-xr-x 6 root root 4096 Nov 17 14:29 .. -rw-r--r-- 1 root root 463 Okt 26 2014 sample-server
Wir könnten wohl die "sample-server" nehmen und für uns anpassen, doch das ist nicht was wir machen. Wir erstellen eine neue Datei und wir verwenden den nano-Editor
nano vm1
Über Ctrl+Shift+V kann man etwas das man im Browser kopiert hat in der Konsole einfügen. Mit Ctrl+Shift+C kopieren wir etwas in der Konsole. Dies funktioniert nicht in allen Konsolen. "Terminator" ist ein Programm in dem man dies nutzen kann.
Dies ist der Text, den wir in der Datei vm1 eingefügt haben:
[root] size=20G type=ext4 mountpoint=/ [swap] size=5G type=swap
Ctrl+o zum Speichern und Ctrl+x um den nano-Editor zu verlassen.
Jetzt folgt eine lange Zeile die uns eine virtuelle Maschine erstellt
root@server1:/etc/xen-tools/partitions.d# xen-create-image --hostname=vm1 --memory=2gb --vcpus=1 --dhcp --lvm=vg01 --dist=jessie --partitions=/etc/xen-tools/partitions.d/vm1 --pygrub --verbose --password=****
Hier noch die Erklärung zu was wir eingegeben haben:
xen-create-image -> Befehl mit dem wir eine virtuelle Maschine erstellen können
--hostname=vm1 -> Name für die virtuelle Maschine die erstellt wird
--memory=2gb -> Wieviel RAM die virtuelle Maschine brauchen darf
--vcpus=1 -> wieviele Processoren die virtuelle Maschine brauchen darf
--dhcp -> IP Adresse wird über DHCP bezogenn
--lvm=vg01 -> Wo er die Partionen für die virtuelle Maschine erstellt werden darf. Beim Aufsetzen haben wir ja LVM aktiviert und dort die vg01 erstellt
--dist=jessie -> Welche Debian Distribution auf der virtuellen Maschine installiert wird
--partitions=/etc/xen-tools/partitions.d/vm1 -> Angabe was für Partitionen erstellt werden mit dem Pfad zu der Datei die wir vorher erstellt haben.
--pygrub -> alternativer Bootloader den die virtuelle Maschine kriegt
--verbose -> Gib uns mehr Informationen während die virtuelle Maschine erstellt wird
--password=root -> Passwort für die virtuelle Maschine
Am Schluss der Installation gibt und das xen-create-image-Tool auch ein paar Infos zu unserer VM:
Installation Summary --------------------- Hostname : vm1 Distribution : jessie MAC Address : 00:16:3E:98:82:D7 IP Address(es) : dynamic RSA Fingerprint : 31:75:57:0d:c9:f2:8e:79:b6:ef:bb:85:04:ea:75:b4 Root Password : ****
cd /etc/xen -rw-r--r-- 1 root root 651 Nov 17 15:30 vm1.cfg
Diese Datei wurde von xen-create-image erstellt und der Inhalt der Datei ist das folgende:
less vm1.cfg
#
# Configuration file for the Xen instance vm1, created
# by xen-tools 4.5 on Thu Nov 17 15:30:28 2016.
#
#
# Kernel + memory size
#
bootloader = '/usr/lib/xen-4.4/bin/pygrub'
vcpus = '1'
memory = '2048'
#
# Disk device(s).
#
root = '/dev/xvda2 ro'
disk = [
'phy:/dev/vg01/vm1-root,xvda2,w',
'phy:/dev/vg01/vm1-swap,xvda1,w',
]
#
# Physical volumes
#
#
# Hostname
#
name = 'vm1'
#
# Networking
#
dhcp = 'dhcp'
vif = [ 'mac=00:16:3E:98:82:D7' ]
#
# Behaviour
#
on_poweroff = 'destroy'
on_reboot = 'restart'
on_crash = 'restart'
Mit q wird "less" beendet
root@server1:/etc/xen# xl list Name ID Mem VCPUs State Time(s) Domain-0 0 1853 2 r----- 187.2
Die virtuelle Maschine wurde noch nicht gestartet
root@server1:/etc/xen# free -h
total used free shared buffers cached
Mem: 1.7G 217M 1.5G 5.0M 12M 139M
-/+ buffers/cache: 65M 1.6G
Swap: 4.7G 0B 4.7G
Dies hat uns gezeigt, dass mein Server nicht genug RAM hat und somit müssen wir das in der vm1.cfg, welche das xen-create-image erstellt hat, anpassen:
root@server1:/etc/xen# nano vm1.cfg memory = '1024'
Jetzt können wir unseren Server starten
root@server1:/etc/xen# xl create -c /etc/xen/vm1.cfg
xl -> Das Programm welches wir nutzen
create -> Ein Unterkommande welches eine .cfg Datei erwartet. Hier noch ein Link zur man-Page vom xl-Befehl
-c -> Dass wir eine Konsole bekommen
/etc/xen/vm1.cfg -> Pfad zur Konfiguration von unserer virtuellen Maschine
Da noch keine Benutzer bestehen loggen wir als root ein mit dem Passwort, welches wir bei xen-create-image eingegeben haben.
Wir möchten in der Zukunft in der Lage sein über SSH einzuloggen, doch da der Benutzer root dies nicht darf müssen wir einen neuen Benutzer erstellen. In meinem Fall ist es "user1":
adduser user1
Dass wir mit dem neu erstellten Benutzer auch Admin-Rechte haben müssen wir das Programm "sudo" installieren:
apt install sudo
Dass der neu erstellte Benutzer diese Rechte dann auch hat müssen wir ihn in die Gruppe sudo aufnehmen:
adduser user1 sudo
Zu diesem Zeitpunkt wurde unsere Schulung unfreiwillig abgebrochen, weil die Festplatte vom LTSP-Server in unserem Schulungsraum kaputt ging.