Schulung-Teil1-Server mit RAID1 aufsetzen
Vorwort
Wir haben neu alle zwei Wochen (voraussichtlich) interne Schulungen und dieser Eintrag ist zum 20.10.16. JR
Falls noch Fragen offen sind nach dieser Anleitung bitte oben bei "Ansichten" auf "Diskussion" gehen und Feedback hinterlassen, dass ich noch weitere Details hinzufügen kann. jr
Anleitung für Installationen Debian jessi in Englisch sind unter "data/Intern/Schulung/Manuals/Server" zu finden. 3.11.16 mstauffer
Link zu Anleitung Debian Jessie auf Englisch
Link zu Software RAID1 auf Englisch
In unserem Fall haben wird einen PC mit 2x250GB Festplatten und 4GB RAM genommen. Über F12 kamen wir auf unseren PCs zum Netzwerkboot, wo wir den Debian Jessie Installer ausgewählt haben.
Vieles macht das Installlationsprogramm alleine, doch einige Sachen müssen noch vom Mensch ausgewählt oder eingestellt werden.
Ich habe nicht während dem Durchlaufen die genaue Synthax gemerkt, somit kann es sein, dass ich nur sinngemäss geschrieben habe wie eine Option heisst und keine Garantie für den genauen Wortlaut.
Installation vom Betriebsystem
Hier ist der Ablauf wo es Feedback braucht:
- Sprache wählen
(welche Sprache soll das Betriebssystem haben)
- Land wählen
(relevant für den Zeitserver und Spiegel)
- Keyboard Layout wählen
(in unserem Fall wohl meistens das Schweizerdeutsche Keyboard-Layout, dass wir alle Zeichen an der aufgedruckten Stelle haben)
- Servernamen wählen
(dass der Anwender weiss, auf welchem Gerät er/sie sich befindet)
- Spiegel wählen
(von welchem Server sollen die benötigten Daten der Netzwerkinstallation geholt werden)
- Root Passwort setzen
- Benutzernamen erstellen, Passwort wählen
Partitionieren
- Partitionieren
(hier muss man ein mehr manuell machen)
Von den möglichen Varianten wählen wir die manuelle Erstellung der Partitionen
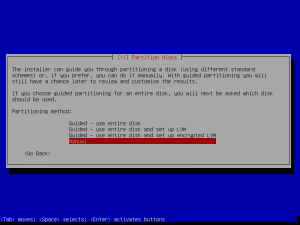
Im Idealfall haben wir zwei frische Festplatten die keine Partitionen haben.
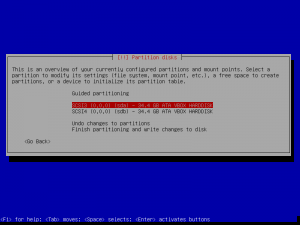
Also muss man der Festplatte als erstes eine Partitionstabelle geben
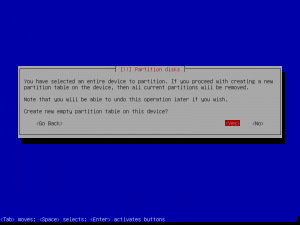
Es wird etwa so aussehen wie im folgenden Bild nachdem man beiden Festplatten eine Partitionstabelle gegeben hat
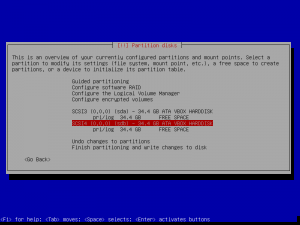
Also wählen wir den freien Speicher der ersten Festplatte an
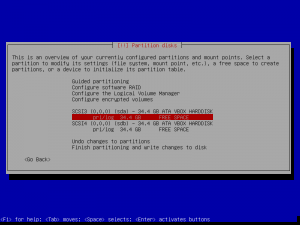
Und erstellen eine neue Partition
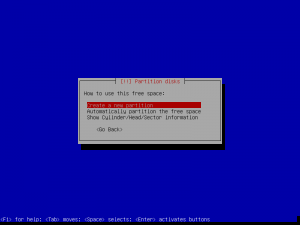
Raid1 aktivieren
Da wir diese RAID1 haben wollen wählen wir bei der Option "Benutzen als" die Zeile aus wo steht "physisches Volumen für RAID".
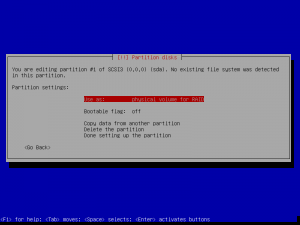
Das gleiche macht man anschliessend auch mit der zweiten Festplatte. Bei uns gibt es nur zwei Volumen und nicht 4 wie im kopierten Bild, da wir später noch LVM aktivieren
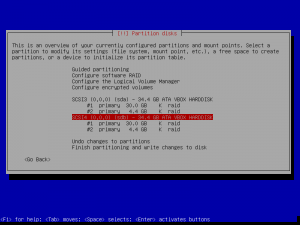
Jetzt wählen wir die Option aus um das Software-RAID zu konfigurieren.
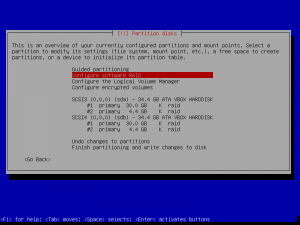
Die Änderungen die wir bisher gemacht haben müssen erst gespeichert werden bevor wir weiterfahren können, somit muss man hier "Ja" auswählen
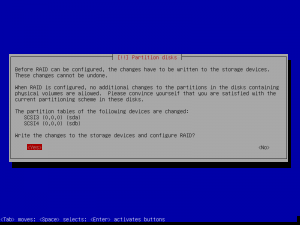
Wir wollen also ein neues MD erstellen
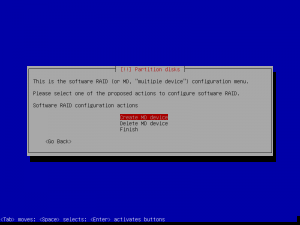
Und wählen hier "RAID1" aus
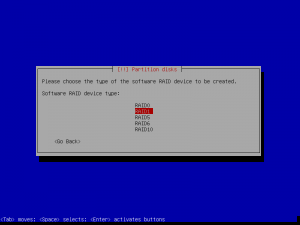
In unserem Fall besteht es aus 2 Geräten
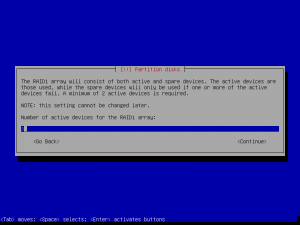
und 0 Reserve-Geräte
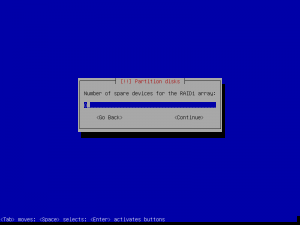
Jetzt wählen wir die Partitionen aus, welche Teil von unserem RAID1 werden sollen. Hier sollten wir dann nur 2 Möglichkeiten haben in unserem Fall, wovon wir beide auswählen
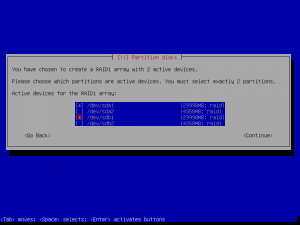
In unserem Fall sieht es wieder ein weniger anders aus, als im Bild, da wir nur eine RAID-Partition haben
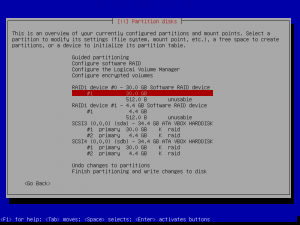
LVM konfigurieren und Partitionen erstellen
Falls man den englischen Link genutzt hat weichen wir jetzt davon ab. Wir gehen jetzt den "Logical Volume Manager" (kurz LVM) konfigurieren
- Volume-Gruppe erstellen
-> in unserem Fall heisst dieses vg01
- Logische Volumen erstellen
-> Für unser Fall werden 3 Volumen benötigt (root mit 20GB, home mit 10GB und swap mit 5GB)
root Einbindungspunkt = / mit ext4 erstellen
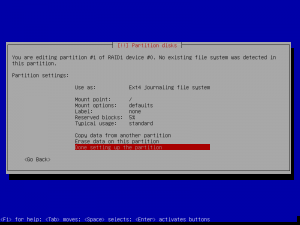
home Einbindungspunkt = /home mit ext4 erstellen
swap Benutzen als mit Auslagerungsspeicher erstellen
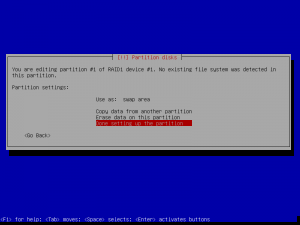
Wenn man alle gewünschten Partitionen erstellt hat ist man hier für den Moment fertig
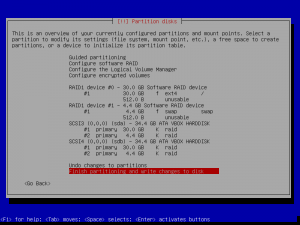
Und man muss bestätigen, dass man diese Änderungen durchführen will
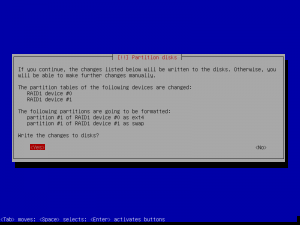
Während jetzt die Installation der Pakete läuft kann man über Alt+F4 auf eine andere Konsole welchseln, wo man sehen kann was das Installationsprogramm macht. Über Alt+F1 kommt man wieder zum Bild vom Installationsprogramm.
- nur SSH server und Standard-Systemwerkzeuge auswählen
-> bei einem normalen PC würde man noch ein oder mehrere Desktop Enviroments auswählen und wohl auch einen Druckserver
- Grub2 auf beiden Festplatten im Bootsektor installieren
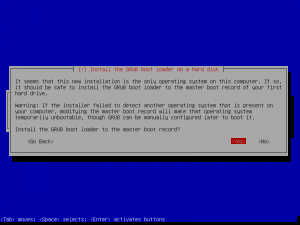
-> Also noch nicht auf weiter, sondern zurück und GRUB im Bootsektor installieren auswählen und dann die andere Festplatte als Ziel wählen
- PC muss neu starten
- als root einloggen
Erste Schritte auf dem neuen System
- apt update
- apt install sudo
- adduser "username" sudo
- exit
- als "Benutzernamen" anmelden
- nano .bashrc im home ordner von "Benutzernamen"
in der geöffneten Datei im Editor # bei force_color_prompt=yes entfernen -> normaler User wird in Grün angezeigt
Falls man eine andere Farbe wünscht muss man in der folgenden Zeile eine Anpassung machen:
PS1='${debian_chroot:+($debian_chroot)}\[\033[01;32m\]\u@\h\[\033[00m\]:\[\033[01;34m\]\w\[\033[00m\]\$ '
\[\033[0;30m\] schwarz
\[\033[1;30m\] dunkelgrau
\[\033[0;31m\] rot
\[\033[1;31m\] helles rot
\[\033[0;32m\] grün
\[\033[1;32m\] hellgrün
\[\033[0;33m\] braun
\[\033[1;33m\] gelb
\[\033[0;34m\] blau
\[\033[1;34m\] hellblau
\[\033[0;35m\] dunkellila
\[\033[1;35m\] helllila
\[\033[0;36m\] Dunkeltürkis
\[\033[1;36m\] Türkis
\[\033[0;37m\] Hellgrau
\[\033[1;37m\] weiß
\[\033[0m\] farblos
Dass auch Root eine farbige Anzeige hat, kopiert man als Root (oder sudo) die .bashrc in den /root/ und mit Editor auf 31 ändern oder gewünschten Farbcode. Für weitere Informationen zur Individualisierung gibt es hier diesen Link auf Deutsch
Um zu erfahren, wie man einen Xen-Hypervisor aufsetzt geht man zum Teil2 der Schulungen oder falls man direkt einen Apache2-Server aufsetzen will zu Teil3.
,