CLI-Teil2-Dateien betrachten und editieren
Vorwort
Hier entsteht der zweite Teil zur Einführung ins CLI. Den ersten Teil habe ich mittlerweile erstellt. Ich werde diesen und die folgenden Teile probieren nach Thema zu erstellen. Nachdem wir gelernt haben wie wir Verzeichnisse navigieren, anschauen, erstellen/entfernen und neue Programme installieren, wollen wir hier einige der Möglichkeiten zum betrachten und editieren der Dateien kennenlernen.
Falls noch Fragen offen sind nach dieser Anleitung bitte oben bei "Ansichten" auf "Diskussion" gehen und Feedback hinterlassen, dass ich noch weitere Details hinzufügen kann. jr
Dateien betrachten und editieren
cat
Es handelt sich hier nicht um die Katze in der englischen Sprache, sondern um eine Abkürzung von concatenate. Man kann damit eine Datei oder mehrere Dateien anzeigen lassen.
Zuerst rufen wir mal nur eine Datei auf:
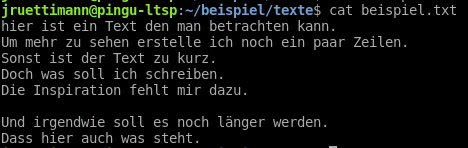
Wenn wir jetzt noch eine zweite Datei aufrufen kann man den Übergang von der ersten zur zweiten Datei nur sehen, wenn man weiss wo er ist:
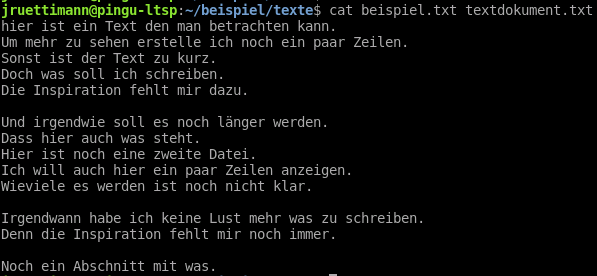
Falls wir das Resultat von cat speichern wollen, so können wir es direkt in eine Datei umleiten:
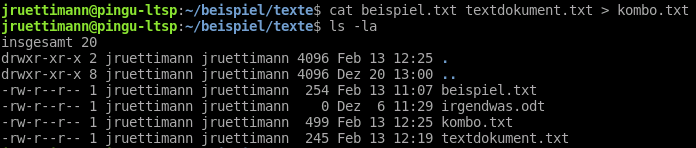
Über das ">"ändern wir den STDOUT vom Bildschirm zu der Datei kombo.txt. Eine Erklärung zu STDIN, STDOUT und STDERR kann man hier finden oder ebenfalls unter diesem Link.
grep
Das Programm "grep" kann man dazu nutzen um nach einem Begriff oder Wort suchen. Es gibt zwei Varianten wie man grep nutzen kann. Zum einen kann man direkt grep aufrufen oder man kann das Resultat von einem Befehl über Pipe mit grep filtern, dass nur das gesuchte angezeigt wird.
In diesem Beispiel hier durchsuche ich alle Dateien in meinem Ordner /home/jruettimann/beispiel/texte/ nach dem Begriff "Hier ist". Durch den Parameter "-i" sage ich dem System, dass es Gross-/Kleinschreibung ignorieren soll. Statt dem * kann man auch einen Dateinamen angeben um nur die spezifische Datei zu durchsuchen.
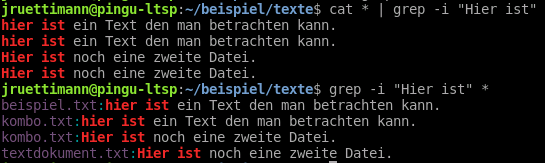
Falls man direkt grep nutzt, kann man noch sehen in welcher Datei der Suchbegriff gefunden wurde wie unser Bild zeigt. Falls man einen Suchbegriff ohne sogenannte Whitespaces hat, sind die "" nicht notwendig.
less
Falls man den Inhalt einer Datei anschauen will die länger ist als eine Bildschirmseite, so eignet sich das Programm "less" dazu. Indirekt hatten wir vermutlich schon Kontakt damit über die man-Pages. Um zu lernen wie man am besten innerhalb von less navigiert kann man während man eine Datei am betrachten ist "h" drücken. Dies bringt einem die Zusammenfassung der Befehle innerhalb von less.
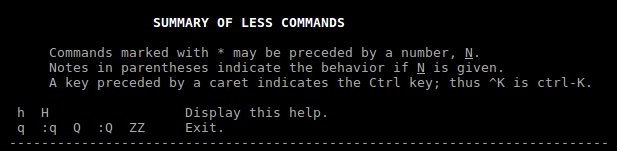
Die Zusammenfassung ist länger als eine Bildschirmseite, somit habe ich nur den obersten Teil im Bild hier genommen. So sieht man wie man less verlassen kann und wie man die Zusammenfassung aufrufen kann.
Solange ich auf dem Desktop im Terminal arbeite kann ich neben den Pfeilen auf der Tastatur auch das Rad an der Maus nutzen um im Text weiter nach oben oder unten zu gehen.
more
Beim Programm "more" handelt es sich in gewissen Sinne um den Vorgänger von "less". Auf einigen alten Systemen ist es möglich, dass "less" nicht verfügbar ist und man deswegen "more" nutzen muss. Auch hier nutzt man "q" um die Dateiansicht zu verlassen. Mit der Leertaste kann man eine Seite weitergehen. Die möglichen Funktionen innerhalb von "more" werden über "h" angezeigt. Hier was es mir geliefert hat:
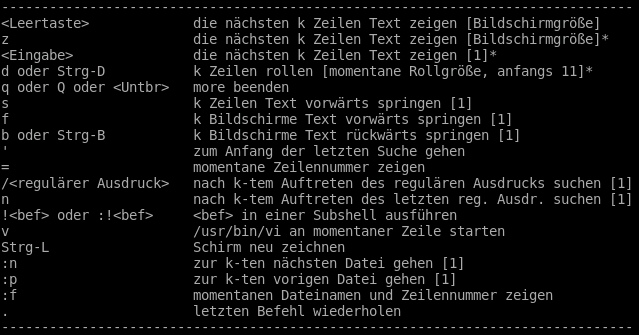
nano
Beim Programm "nano" handelt es sich um einen anfängerfreundlichen Editor. Er ist auf neueren Systemen zu finden. Die wichtigsten Menüpunkte befinden sich am unteren Rand vom Fenster.
![]()
Speichern ist hier als ^O angezeigt. Um zu speichern drücken wir Ctrl+o. Auch die anderen Befehle brauchen Ctrl und den angegebenen Buchstaben.
vim
Mehr Text zu vim wird noch folgen. Hier erst mal meine Notizen die ich mir gemacht habe:
ich probiere hier in VIM einen Text zu schreiben und den anschliessend in einem anderen Programm zu anschauen
- Über :wq lässt sich der Texteditor beenden und er speichert das geschriebene
- mit Shift+A kommt man ans Ende der Zeile und kann anfangen zu schreiben, alternativ über Shift+ZZ ohne :
- mit A lässt sich am Cursorort was einfügen
- mit O fängt man eine neue Zeile an und schreibt ab da
- mit i fängt man auf der Cursorstelle an zu schreiben
- mit :q! verlässt man das Programm ohne zu speichern
- mit Shift+o fängt man auf einer neuen Zeile an
- mit Shift+7 lässt sich was suchen oder anders gesagt mit /
- mit Shift+' (=?) lässt sich rückwärts im Text suchen
- bei der Suche N oder Shift+N drücken um vorwärts den nächsten Treffer zu zeigen oder wenn mit Shift rückwärts
- mit X löscht man das Zeichen unter dem Cursor
- DD löscht eine ganze Zeile
- DW löscht ein einzelnes Wort
- Mit D und anschliessend Shift+G löscht man vom Cursor aus bis Dateiende
- mit U löscht man was man zuletzt eingegeben hat
- Ctrl+R stellt dann was man entfernt hat wieder her